Ρύθμιση Static Routes σε Mikrotik Router
Στο 8ο μέρος της σειράς άρθρων που αφορούν τις βασικές ρυθμίσεις ενός Mikrotik θα δείξουμε πως να ορίσετε Static Routes σε ένα Mikrotik Router.
Όταν έχουμε 2 ή περισσότερες συνδέσεις γραμμές internet στο δίκτυό μας, υπάρχει περίπτωση να θέλουμε να συνδεόμαστε με συγκεκριμένες εξωτερικές διευθύνσεις (πχ τράπεζες ή Δημόσιους οργανισμούς) από την ίδια πάντα σύνδεση internet. Αυτό γίνεται ορίζοντας Static Routes. Στον οδηγό αυτό θεωρούμε ότι έχουμε 2 γραμμές internet και θέλουμε να ορίσουμε ότι όποιος από το δίκτυο θέλει να συνδεθεί με την Google (www.google.gr) θα βγαίνει πάντα από την πρώτη γραμμή ενώ όλες οι υπόλοιπες συνδέσεις θα βγαίνουν από την δεύτερη γραμμή.
Ανοίγουμε πάλι το Winbox, βρίσκουμε το Mikrotik router στην λίστα, το επιλέγουμε πατώντας κλικ πάνω στην MAC Address και πατάμε το κουμπί Connect.
Για αρχή θα δώσουμε όνομα στις 2 WAN θύρες. Μόλις ανοίξει το κεντρικό παράθυρο, πηγαίνουμε στο menu αριστερά επιλέγουμε Interfaces. Στο παράθυρο που ανοίγει πατάμε διπλό κλικ πάνω στο ether1. Στο νέο παράθυρο, στο πεδίο Name δίνουμε όνομα στην πρώτη θύρα WAN (εδώ θα συνδέσουμε το modem με την πρώτη γραμμή internet). Πατάμε το κουμπί “OK”.
Πατάμε διπλό κλικ πάνω στο ether2. Στο νέο παράθυρο, στο πεδίο Name δίνουμε όνομα στην δεύτερη θύρα WAN (εδώ θα συνδέσουμε το modem με την δεύτερη γραμμή internet). Πατάμε το κουμπί “OK”.
Τώρα θα φτιάξουμε ένα bridge και μέσα θα βάλουμε όλα τα υπόλοιπα interfaces. Αυτό το bridge θα λειτουργεί ως LAN Interface.
Στο αριστερό menu επιλέγουμε Bridge. Στο παράθυρο που ανοίγει πατάμε το κουμπί “OK” και στο νέο παράθυρο, στο πεδίο Name καταχωρούμε το όνομα του bridge (“LAN”). Πατάμε το κουμπί “OK”.
Πηγαίνουμε στην σελίδα Ports και πατάμε το κουμπί “+”. Στο παράθυρο που ανοίγει, στο πεδίο Bridge επιλέγουμε το LAN Bridge που φτιάξαμε (LAN). Στο πεδίο Interface επιλέγουμε το επόμενο interface μετά από τα WAN (στο παράδειγμα το ether3). Πατάμε το κουμπί “OK”.
Επαναλαμβάνουμε την διαδικασία για τα υπόλοιπα Interfaces (ether4 και wlan1 στο παράδειγμα).
Τώρα πρέπει να ορίσουμε τις διευθύνσεις IP για τα 2 WAN interfaces και το bridge.
Στο menu αριστερά επιλέγουμε IP και μετά Addresses. Στο παράθυρο που ανοίγει πατάμε το κουμπί “+” και στο νέο παράθυρο, στο πεδίο Interface επιλέγουμε το πρώτο WAN Interface (WAN1). Στο πεδίο Address καταχωρούμε την IP διεύθυνση που θέλουμε να έχει η πρώτη WAN θύρα ακολουθούμενη από το “/24”. Πατάμε το κουμπί “OK”.
Πατάμε πάλι το κουμπί “+”. Στο παράθυρο που ανοίγει, στο πεδίο Interface επιλέγουμε το δεύτερο WAN Interface (WAN2). Στο πεδίο Address καταχωρούμε την IP διεύθυνση που θέλουμε να έχει η δεύτερη WAN θύρα ακολουθούμενη από το “/24”. Πατάμε το κουμπί “OK”.
Πατάμε μια ακόμα φορά το κουμπί “+”. Στο παράθυρο που ανοίγει, στο πεδίο Interface επιλέγουμε το Bridge interface που φτιάξαμε (LAN). Στο πεδίο Address καταχωρούμε την IP διεύθυνση που θέλουμε να έχει το LAN Bridge ακολουθούμενη από το “/24”. Πατάμε το κουμπί “OK”.
Επόμενο βήμα είναι να ορίσουμε τους DNS Servers. Στο αριστερό menu επιλέγουμε IP και μετά DNS. Στο νέο παράθυρο, στο πεδίο Servers καταχωρούμε τις IP διευθύνσεις των DNS Servers. Αν θέλουμε να βάλουμε περισσότερους από έναν, πατάμε το κάτω βελάκι που βρίσκεται δεξιά από το πεδίο και ανοίγει νέα γραμμή. Πατάμε το κουμπί “OK”.
Έπειτα πρέπει να φτιάξουμε έναν DHCP Server που θα δίνει αυτόματα IP διευθύνσεις στο LAN δίκτυο που φτιάξαμε.
Στο menu αριστερά επιλέγουμε IP και μετά DHCP Server. Στο παράθυρο που ανοίγει πατάμε το κουμπί “DHCP Setup” και στο νέο παράθυρο, στο πεδίο DHCP Server Interface επιλέγουμε το LAN Bridge (LAN). Πατάμε το κουμπί Next και στα επόμενα παράθυρα μέχρι να τελειώσει η διαδικασία. Για περισσότερες πληροφορίες σχετικά με την δημιουργία ενός DHCP Server μπορείτε να ανατρέξετε σε προηγούμενα άρθρα για τα οποία υπάρχουν τα αντίστοιχα links στο τέλος αυτού του οδηγού.
Επόμενο βήμα να φτιάξουμε στο firewall τους κανόνες που θα διέπουν τις 2 WAN θύρες.
Στο menu αριστερά επιλέγουμε IP και μετά Firewall. Στο παράθυρο που ανοίγει πηγαίνουμε στην σελίδα NAT και πατάμε το κουμπί “+”. Στο νέο παράθυρο, στην σελίδα General, στο πεδίο Chain επιλέγουμε srcnat και στο πεδίο Out. Interface επιλέγουμε το πρώτο WAN Interface (WAN1).
Πηγαίνουμε στην σελίδα Action και στο πεδίο Action επιλέγουμε masquerade. Πατάμε το κουμπί “OK”.
Πατάμε πάλι το κουμπί “+” και στο νέο παράθυρο, στην σελίδα General, στο πεδίο Chain επιλέγουμε srcnat και στο πεδίο Out. Interface επιλέγουμε το δεύτερο WAN Interface (WAN2).
Πηγαίνουμε στην σελίδα Action και στο πεδίο Action επιλέγουμε masquerade. Πατάμε το κουμπί “OK”.
Τέλος, θα ορίσουμε τα Static Routes έτσι ώστε όσοι θέλουν να ανοίξουν την σελίδα της Google να βγαίνουν από την πρώτη γραμμή και για οποιαδήποτε άλλη σύνδεση να βγαίνουν από την δεύτερη γραμμή. Η IP διεύθυνση της σελίδας www.google.gr είναι η “172.217.27.67” (Το βρίσκουμε με απλή έρευνα στο internet).
Πηγαίνουμε στο menu αριστερά και επιλέγουμε IP και μετά Routes. Στο παράθυρο που ανοίγει πατάμε το κουμπί “+” και στο νέο παράθυρο, στο πεδίο Dst. Address καταχωρούμε την διεύθυνση της google (ή οποιαδήποτε άλλη θέλουμε να απομονώσουμε). Στο πεδίο Gateway καταχωρούμε την διεύθυνση της συσκευής που μας συνδέει στο internet με την γραμμή που θέλουμε να μας συνδέει με την google. Στο πεδίο Distance καταχωρούμε “1” και στο πεδίο Scope καταχωρούμε “10”. Πατάμε το κουμπί “OK”.
Πατάμε πάλι το κουμπί “+”. Στο νέο παράθυρο, στο πεδίο Dst. Address αφήνουμε το “0.0.0.0/0” που αντιστοιχεί σε όλες τις διευθύνσεις IP. Στο πεδίο Gateway καταχωρούμε την διεύθυνση της συσκευής με την οποία θέλουμε να συνδεόμαστε με όλες τις υπόλοιπες σελίδες στο internet. Στο πεδίο Distance καταχωρούμε “2” και στο πεδίο Scope καταχωρούμε “30”. Πατάμε το κουμπί “OK”.
Συγχαρητήρια. Έχετε ρυθμίσει το Mikrotik Router σας έτσι ώστε όλες οι συνδέσεις με την google να γίνονται από τη μία γραμμή και όλες οι άλλες από την άλλη.
ΣΗΜΕΙΩΣΕΙΣ
O παραπάνω οδηγός αφορά εκείνους που έχουν τις βασικές γνώσεις συνδέσεων δικτύου.
Τα προηγούμενα άρθρα θα τα βρείτε στα παρακάτω links:
Ρύθμιση ενός Mikrotik ως Router με DHCP Server με Master-Slave LAN (How to Mikrotik Basics) – Μέρος 1ο
Ρύθμιση Mikrotik ως Router με DHCP Server με χρήση Bridge (How to Mikrotik Basics) Μέρος 2ο
Ρύθμιση Mikrotik σαν Access Point Router με DHCP Server (How to Mikrotik Basics) – Μέρος 3ο
Βαθμός δυσκολίας 1-10 = 5
Χρόνος προγραμματισμού = 20 λεπτά
Καλή επιτυχία!
Το νούμερο 1 κατάστημα τεχνολογίας

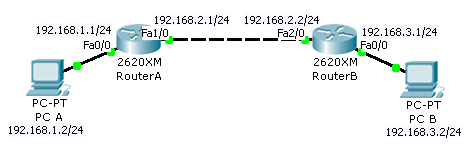



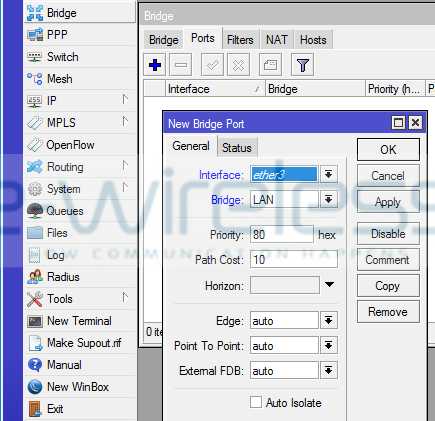
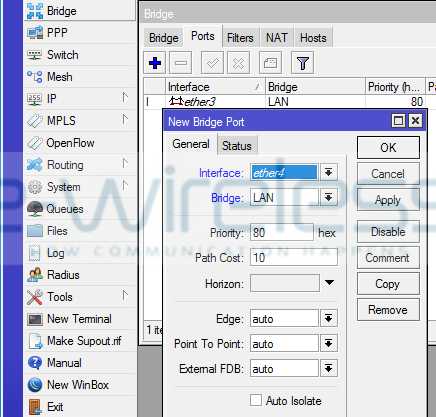
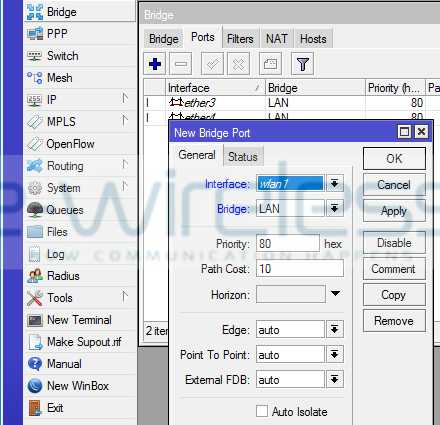

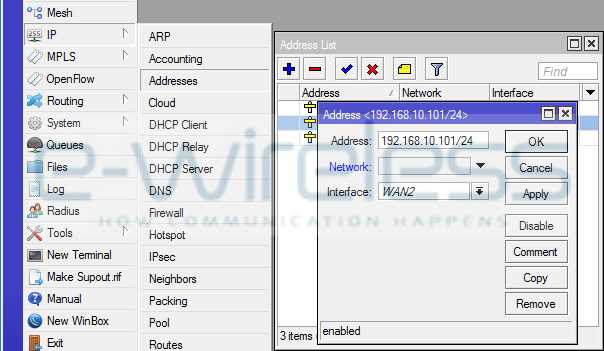

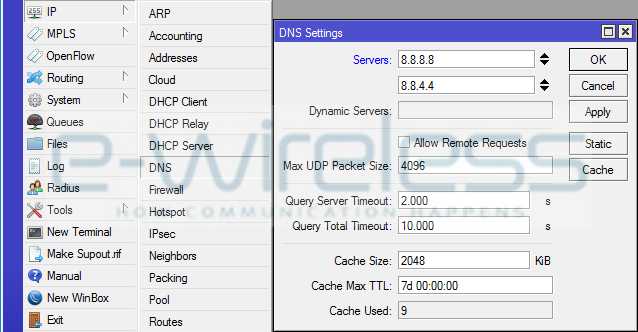
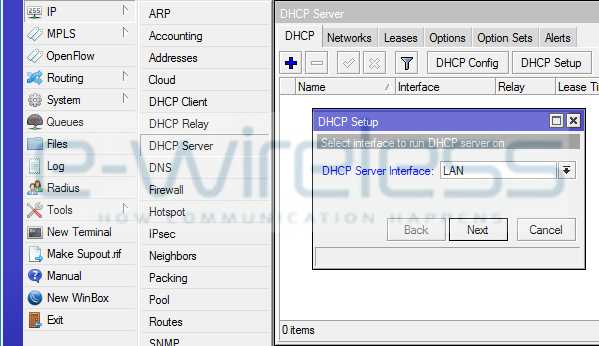
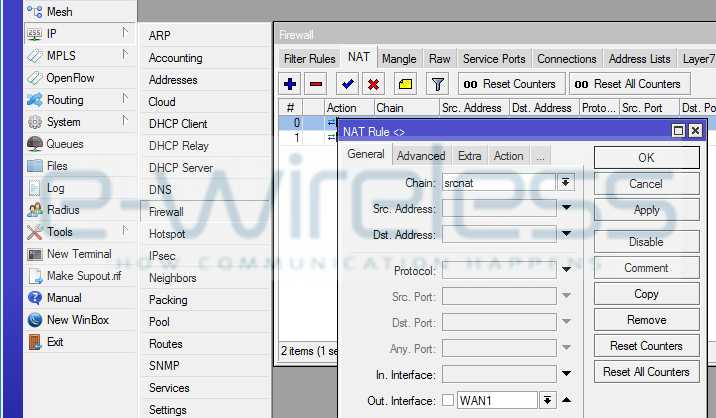

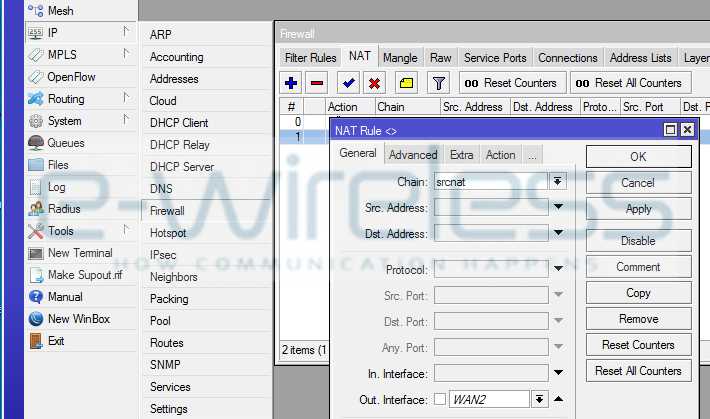
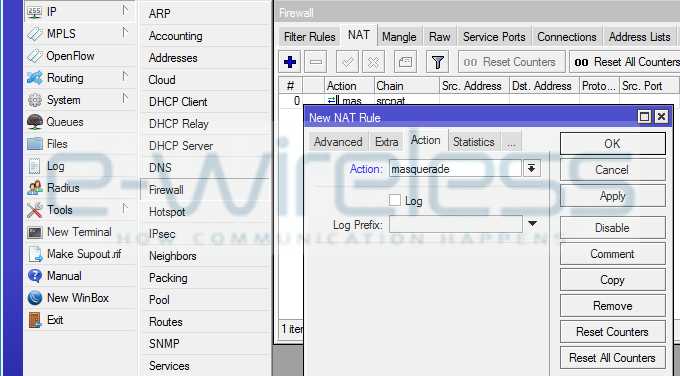

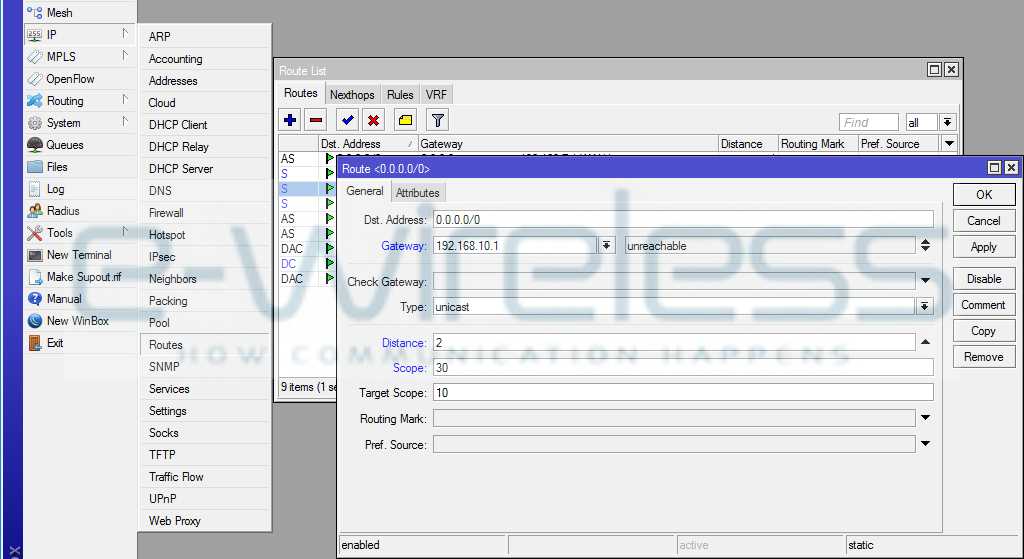

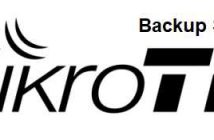

7 Σχόλια
Καλησπέρα στην ομάδα.
Θα ήθελα κάποια βοήθεια σχετικά με τα παρακάτω. Ήδη εδώ στο blog έχετε πλούσιο υλικό και βοήθεια αλλά θα ήθελα καποιες διευκρινήσεις για να κάνω την αρχή!!!
Έχω ένα mikrotik routerboard RB2011UiAS-2HnD-IN και θέλω να το σετάρω έτσι ώστε να διαχειρίζομαι απο εκεί το internet και να δημιουργήσω ένα HOTSPOT (πρόκειται για χώρο εστίασης).
1. Μπορείτε να με βοηθήσετε σχετικά με το πώς θα σετάρω το Speedport Entry 2i του ΟΤΕ, ώστε να περνάω όλη την ταχύτητα στο mikrotik- και απλά το ρούτερ του ΟΤΕ να το έχω για τυχόν τεχνική υποστήριξη από τον ΟΤΕ-γραμμή – Internet -τηλέφωνο.
2. Ποια θα ήταν η προτιμότερη λύση για το setup του mikrotik ?
α. Ρύθμιση Static Routes
β. Ως Router με DHCP Server με Master-Slave LAN
γ. κάτι άλλο ??
3. Με ποιον τρόπο θα κάνω setup ένα UniFi AP-Outdoor+
Ευχαριστώ εκ των προτέρων
Φιλικά
Κώστας
Δεν χρειάζεστε κάποια ρύθμιση στο Modem του ΟΤΕ ακολουθείτε τα βήματα του οδηγού ρύθμισης σαν Access Point router με DHCP Server και μετά τον οδηγό ρύθμισης ως Hotspot.
Για την ρύθμιση του Unifi Outdoor+ πρέπει να κατεβάσετε τον Unifi Controller από εδώ https://dl.ubnt.com/unifi/5.4.11/UniFi-installer.exe
αφού πρώτα έχετε εγκαταστήσει την τελευταία έκδοση της Java στον υπολογιστή σας.
Για λεπτομέρειες μπορείτε μας καλέσετε στο τηλέφωνο μας 2754031707
Καλησπέρα. Να ρωτήσω και κάτι άλλο….
για να αφήσω τις eth2 έως eth5 για (server, forologikous, pc paraggeliolipsias, kameres κλπ)
και τις eth6 έως eth10 για τους πελάτες και σε αυτές τις θύρες να βάλω το Unifi Outdoor+ για το hotspot …
πάλι την ίδια ρύθμιση θα κάνω … σαν Access Point router με DHCP Server και μετά τον οδηγό ρύθμισης ως Hotspot ??
Ευχαριστώ και πάλι.
Φιλικά
ΚΩΣΤΑΣ
Θα χρειαστεί να κάνετε δυο bridge ένα για τις ether2-ether5 στο οποίο θα τρέξετε ένα dhcp server για τις κάμερες το server κλπ αλλά χωρίς το Hotspot.
Για τους πελάτες πρέπει να φτιάξετε ένα δεύτερο bridge των ether6-ether10 και εκεί θα τρέξετε dhcp server και εάν θέλετε μετά το Hotspot.
Τα δύο bridge πρέπει να έχουν διαφορετική IP και να είναι σε διαφορετικό subnet ώστε να μην μπορούν οι πελάτες να ‘’δουν’’ το τοπικό δίκτυο με τις κάμερες τον server κλπ
Είναι πολύπλοκο αυτό που θέλετε.
Σε κάθε περίπτωση καλή επιτυχία.
Καλησπέρα. Υπάρχει περίπτωση να γίνει η ρύθμιση-έλεγχος(στο τι έχω κάνει) του ρούτερ απομακρυσμένα από εσάς??
Ευχαριστώ
Καλησπέρα.
Σας απαντήσαμε με email.
ok θα το προσπαθήσω.
Σας ευχαριστώ και πάλι.
Φιλικά
Κώστας