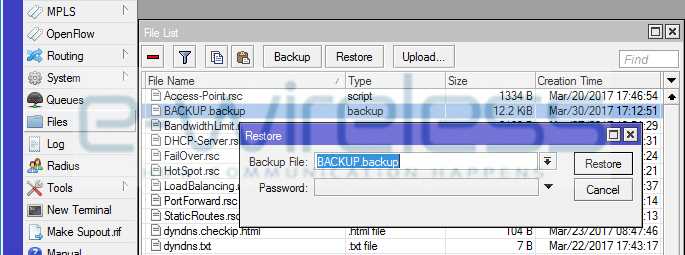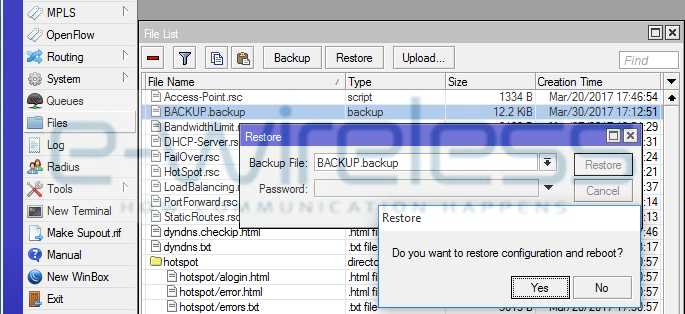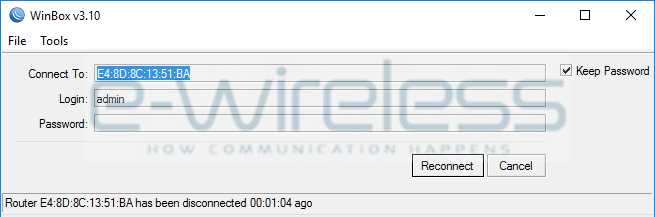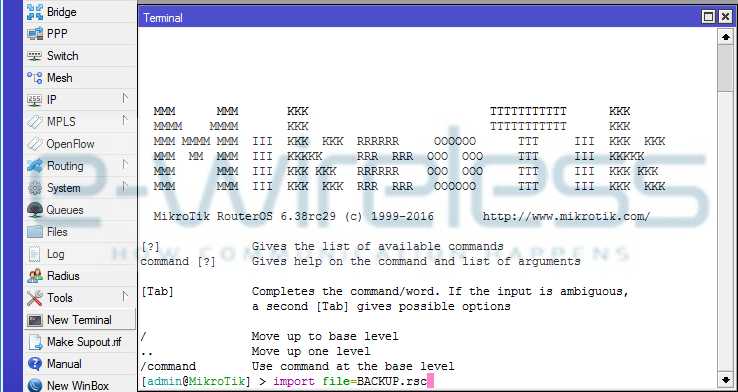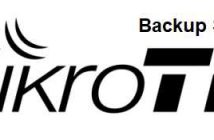Πως θα κάνω Backup και Restore σε Mikrotik Router
Στην 11η συνέχεια της σειράς άρθρων που αφορούν τις βασικές ρυθμίσεις ενός Mikrotik θα δείξουμε πως να κάνετε αποθήκευση (Backup) ή επαναφορά (Restore) των ρυθμίσεων έτσι ώστε να είστε ασφαλείς σε περίπτωση που αυτές χαθούν λόγω λάθους χειρισμού ή βλάβης της συσκευής.
Για το άρθρο αυτό θεωρούμε πως έχετε κάνει κάποιες ρυθμίσεις στην συσκευή και θέλετε τώρα να ασφαλίσετε την δουλειά σας.
Ανοίγουμε το Winbox, βρίσκουμε το Mikrotik router στην λίστα, το επιλέγουμε πατώντας κλικ πάνω στην MAC Address και πατάμε το κουμπί Connect.
Μόλις ανοίξει το κεντρικό παράθυρο, πηγαίνουμε στο menu αριστερά επιλέγουμε Files και στο παράθυρο που ανοίγει πατάμε το κουμπί Backup. Μετά πατάμε το κουμπί Backup.
Μετά από λίγο, στο παράθυρο File List εμφανίζεται μια νέα γραμμή με το όνομα που δώσαμε στο αρχείο ακολουθούμενο από το “.backup”.
Αν θέλουμε να επαναφέρουμε τις ρυθμίσεις εκεί που ήταν όταν κάναμε το backup, πηγαίνουμε πάλι στο menu αριστερά, επιλέγουμε Files και στο παράθυρο που ανοίγει πατάμε το κουμπί Restore. Στο νέο παράθυρο, στο πεδίο Backup File καταχωρούμε το όνομα του αρχείου όπως ακριβώς το είχαμε δώσει όταν κάναμε την διαδικασία του backup (τα πεζά και τα κεφαλαία γράμματα πρέπει να είναι ακριβώς ίδια) ακολουθούμενο από το “.backup”. Κατόπιν πατάμε το κουμπί Restore.
Στο νέο παράθυρο που ανοίγει πατάμε το κουμπί Yes.
Το Mikrotik κάνει reboot και το πρόγραμμα Winbox επανέρχεται στην αρχική σελίδα. Περιμένετε λίγο (περίπου ένα λεπτό) και μετά πατάτε το κουμπί Reconnect.
Οι ρυθμίσεις έχουν επανέλθει.
Αυτή είναι η διαδικασία του εσωτερικού backup, γιατί το αντίγραφο που παίρνετε μένει μέσα στην συσκευή. Τι γίνεται όμως αν θέλετε να φυλάξετε το αντίγραφο εκτός συσκευής; Η διαδικασία είναι λίγο διαφορετική.
Πηγαίνουμε στο menu αριστερά και επιλέγουμε New Terminal. Στο παράθυρο που ανοίγει πληκτρολογούμε “export file=” και αμέσως μετά το όνομα του αρχείου. Μετά πατάμε το πλήκτρο Enter στο πληκτρολόγιο μας. Έπειτα από λίγο εμφανίζεται πάλι η γραμμή εντολών.
Αν πάμε στο menu αριστερά και επιλέξουμε Files, θα δούμε ότι έχει ανοίξει μια νέα γραμμή με το όνομα που δώσαμε για το αρχείο ακολουθούμενο από το “.rsc”.
Το αρχείο αυτό μπορείτε να το πιάσετε με το ποντίκι και με την διαδικασία “σύρε & άφησε” (drag & drop) το μεταφέρετε στην επιφάνεια εργασίας ή σε οποιονδήποτε άλλον φάκελο του Η/Υ σας.
Αν θέλουμε να επαναφέρουμε τις ρυθμίσεις στο ίδιο ή σε άλλο Mikrotik, ανοίγουμε πάλι το Winbox, βρίσκουμε το Mikrotik router στην λίστα, το επιλέγουμε πατώντας κλικ πάνω στην MAC Address και πατάμε το κουμπί Connect.
Στο menu αριστερά επιλέγουμε Files και στο νέο παράθυρο που ανοίγει, με την διαδικασία “σύρε & άφησε” (drag & drop) μεταφέρουμε εκεί το αρχείο από τον Η/Υ μας (βλ. προηγούμενη εικόνα).
Στο menu αριστερά επιλέγουμε New Terminal και στο παράθυρο που ανοίγει πληκτρολογούμε “import file=” και αμέσως μετά το όνομα του αρχείου όπως ακριβώς το είχαμε δώσει όταν κάναμε την διαδικασία του backup (τα πεζά και τα κεφαλαία γράμματα πρέπει να είναι ακριβώς ίδια) ακολουθούμενο από το “.rsc”. Μετά πατάμε το πλήκτρο Enter στο πληκτρολόγιο μας. Έπειτα από λίγο εμφανίζεται πάλι η γραμμή εντολών.
Οι ρυθμίσεις έχουν επανέλθει.
Συγχαρητήρια. Έχετε πλέον αντίγραφα ασφαλείας για τις ρυθμίσεις της Mikrotik συσκευής σας.
ΣΗΜΕΙΩΣΕΙΣ
O παραπάνω οδηγός αφορά εκείνους που έχουν τις βασικές γνώσεις συνδέσεων δικτύου.
Βαθμός δυσκολίας 1-10 = 2
Χρόνος προγραμματισμού = 5 λεπτά
Καλή επιτυχία!
Το νούμερο 1 κατάστημα τεχνολογίας