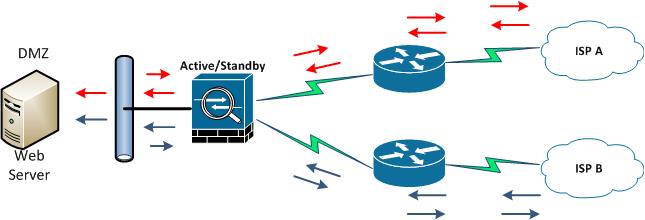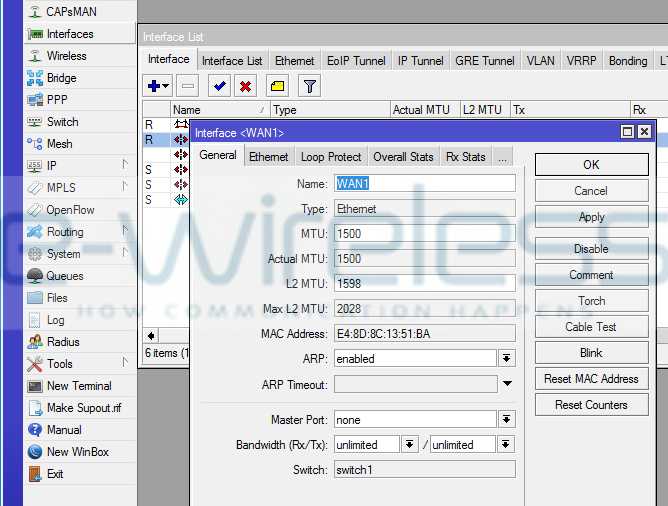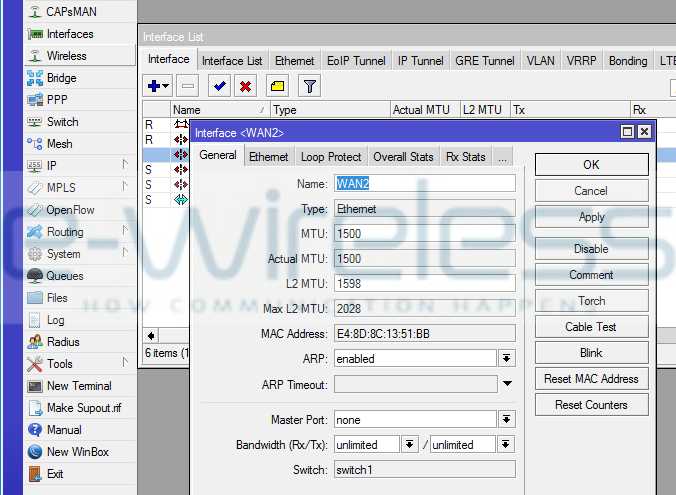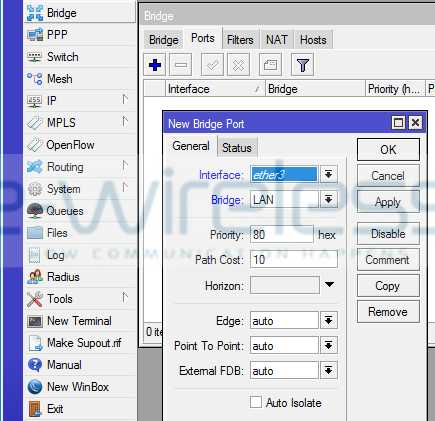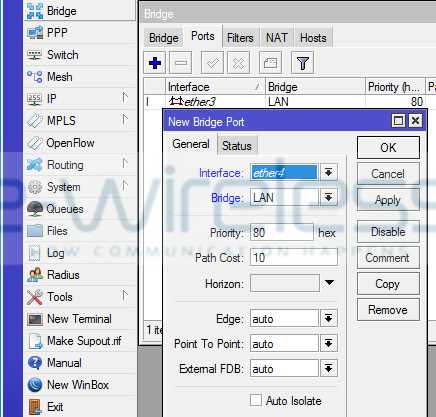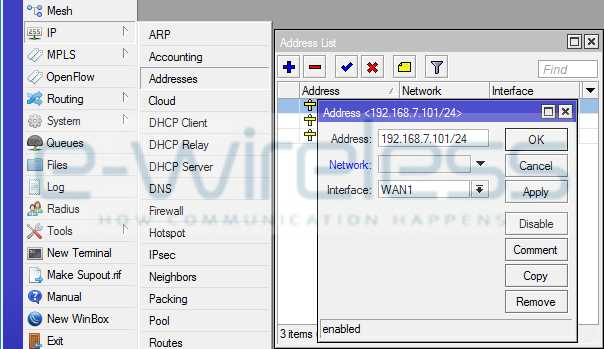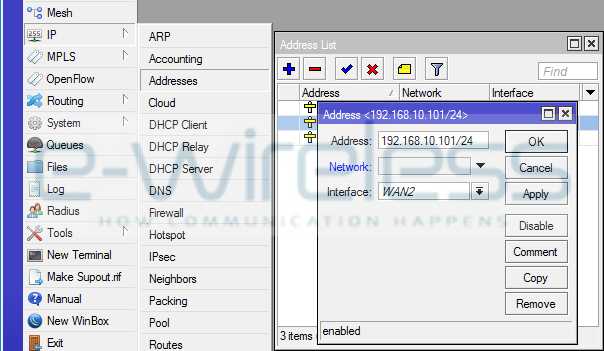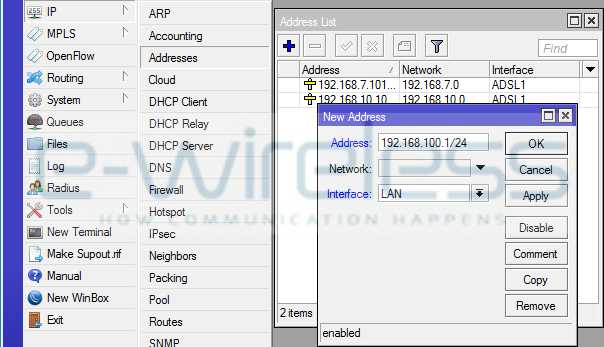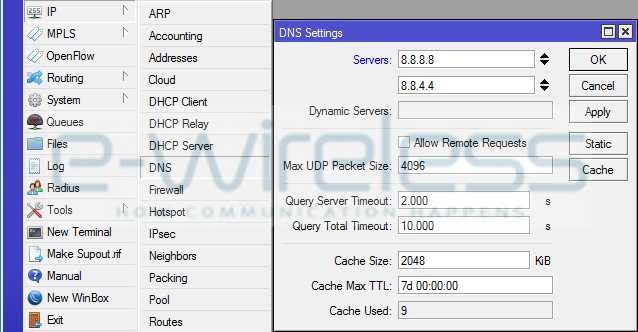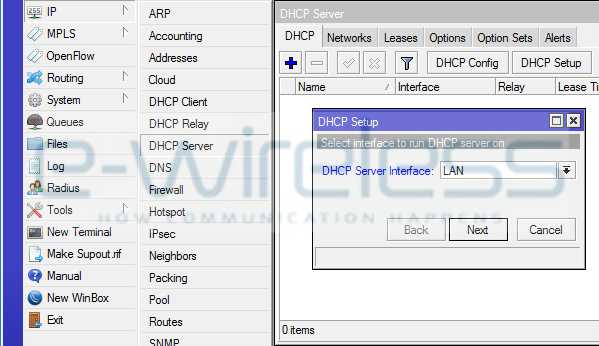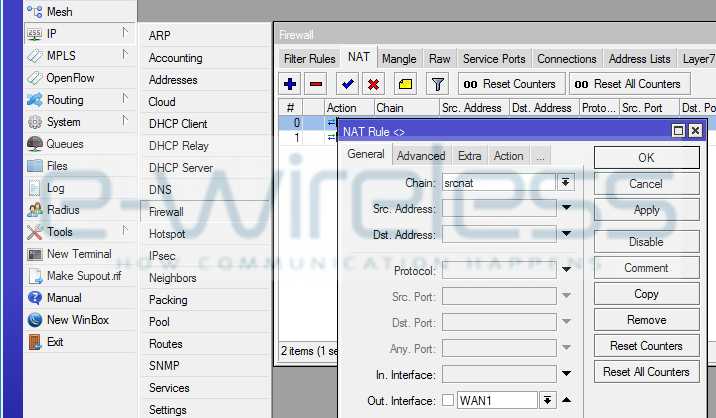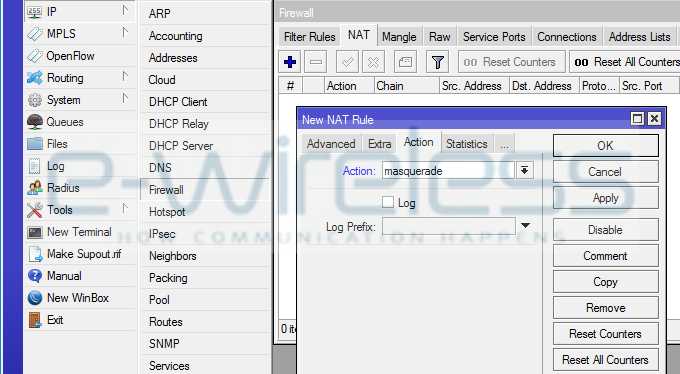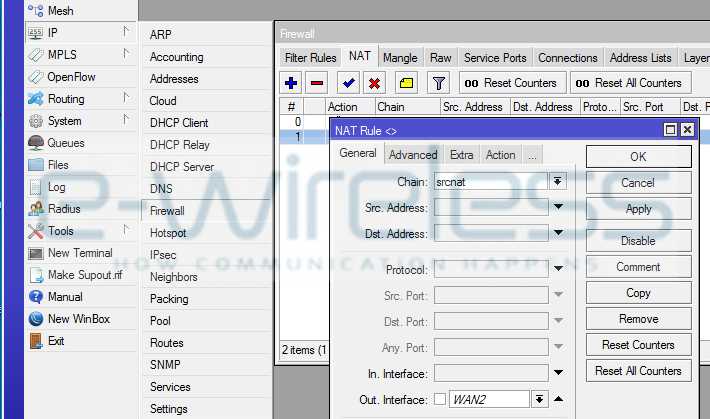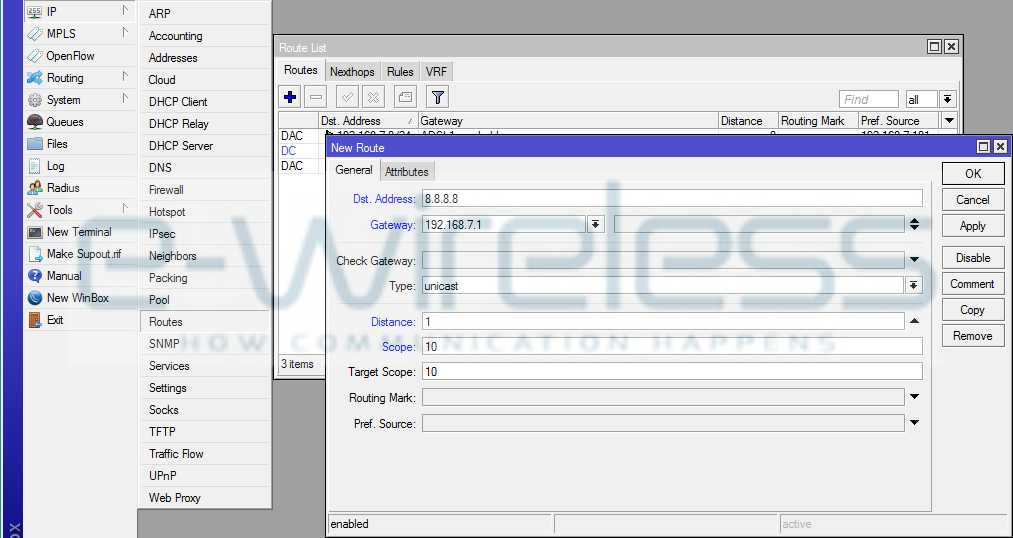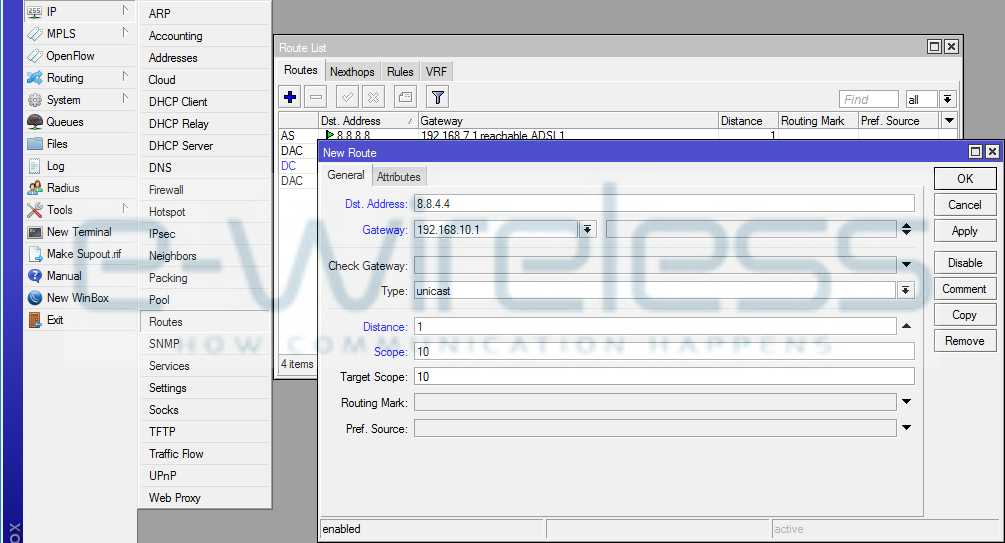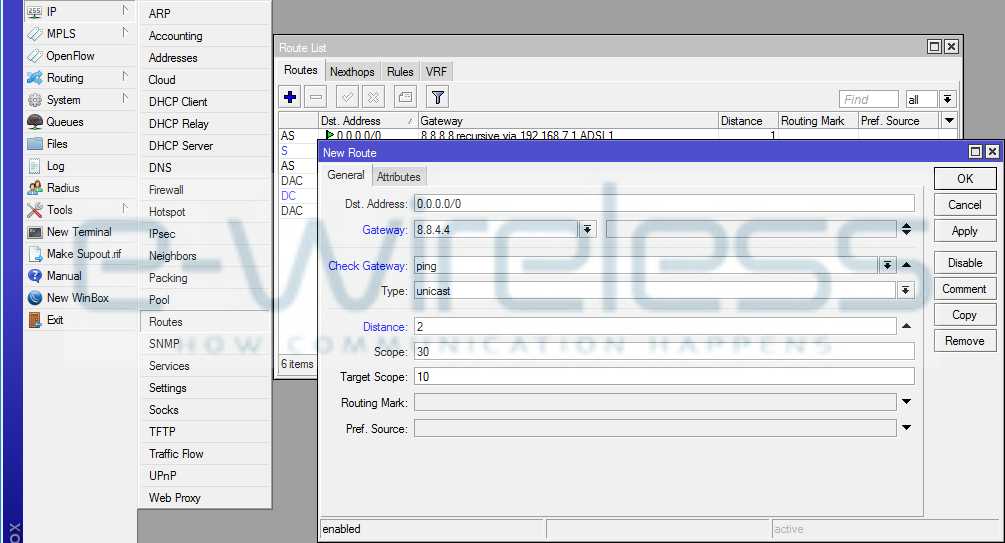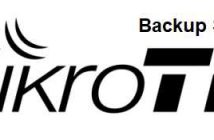Ρύθμιση Internet Failover σε Mikrotik Router
Στο 9ο μέρος της σειράς άρθρων που αφορούν τις βασικές ρυθμίσεις ενός Mikrotik θα δείξουμε πως να ρυθμίσετε ένα Mikrotik Router ώστε να έχει ενεργό internet failover.
Όταν έχουμε μια εγκατάσταση η οποία για να λειτουργήσει χρειάζεται οπωσδήποτε internet, πρέπει να την έχουμε σχεδιάσει έτσι ώστε να μην μείνουμε χωρίς σύνδεση υπάρξει πρόβλημα για κάποιο λόγο (βλάβη γραμμής παρόχου, εξοπλισμού κλπ.). Η λύση είναι να έχουμε έτοιμη σε αναμονή μια δεύτερη γραμμή είτε από άλλο πάροχο είτε GSM (κινητής τηλεφωνίας). Αυτή η γραμμή θα μπορούσε να είναι σύνδεση με χρέωση βάση του όγκου των δεδομένων και να ενεργοποιείται αυτόματα μόλις σταματήσει να ανταποκρίνεται η βασική γραμμή μας, ώστε να μην πληρώνουμε πάγια για μια σύνδεση που την χρησιμοποιούμε ελάχιστα.
Πως όμως θα κάνουμε αυτές τις ρυθμίσεις στο Mikrotik Router μας; Ας υποθέσουμε λοιπόν ότι έχουμε 2 συνδέσεις internet, μια βασική και μια backup. Την βασική θα την ονομάσουμε WAN1 και την backup θα την ονομάσουμε WAN2. Τις υπόλοιπες θύρες του Mikrotik θα τις βάλουμε σε ένα bridge και θα τις χρησιμοποιήσουμε σαν τοπικό δίκτυο (LAN). Όταν η βασική γραμμή σταματήσει να ανταποκρίνεται, αμέσως θα αναλάβει δράση η δεύτερη μέχρι να επανέλθει σε κανονική λειτουργία η πρώτη.
Ανοίγουμε το Winbox, βρίσκουμε το Mikrotik router στην λίστα, το επιλέγουμε πατώντας κλικ πάνω στην MAC Address και πατάμε το κουμπί Connect.
Για αρχή θα δώσουμε όνομα στις 2 WAN θύρες. Μόλις ανοίξει το κεντρικό παράθυρο, πηγαίνουμε στο menu αριστερά επιλέγουμε Interfaces. Στο παράθυρο που ανοίγει πατάμε διπλό κλικ πάνω στο ether1. Στο νέο παράθυρο, στο πεδίο Name δίνουμε όνομα στην πρώτη θύρα WAN (εδώ θα συνδέσουμε το modem με την πρώτη γραμμή internet). Πατάμε το κουμπί “OK”.
Πατάμε διπλό κλικ πάνω στο ether2. Στο νέο παράθυρο, στο πεδίο Name δίνουμε όνομα στην δεύτερη θύρα WAN (εδώ θα συνδέσουμε το modem με την δεύτερη γραμμή internet). Πατάμε το κουμπί “OK”.
Τώρα θα φτιάξουμε ένα bridge και μέσα θα βάλουμε όλα τα υπόλοιπα interfaces. Αυτό το bridge θα λειτουργεί ως LAN Interface.
Στο αριστερό menu επιλέγουμε Bridge. Στο παράθυρο που ανοίγει πατάμε το κουμπί “OK” και στο νέο παράθυρο, στο πεδίο Name καταχωρούμε το όνομα του bridge (“LAN”). Πατάμε το κουμπί “OK”.
Πηγαίνουμε στην σελίδα Ports και πατάμε το κουμπί “+”. Στο παράθυρο που ανοίγει, στο πεδίο Bridge επιλέγουμε το LAN Bridge που φτιάξαμε (LAN). Στο πεδίο Interface επιλέγουμε το επόμενο interface μετά από τα WAN (στο παράδειγμα το ether3). Πατάμε το κουμπί “OK”.
Επαναλαμβάνουμε την διαδικασία για τα υπόλοιπα Interfaces (ether4 και wlan1 στο παράδειγμα).
Τώρα πρέπει να ορίσουμε τις διευθύνσεις IP για τα 2 WAN interfaces και το bridge.
Στο menu αριστερά επιλέγουμε IP και μετά Addresses. Στο παράθυρο που ανοίγει πατάμε το κουμπί “+” και στο νέο παράθυρο, στο πεδίο Interface επιλέγουμε το πρώτο WAN Interface (WAN1). Στο πεδίο Address καταχωρούμε την IP διεύθυνση που θέλουμε να έχει η πρώτη WAN θύρα ακολουθούμενη από το “/24”. Πατάμε το κουμπί “OK”.
Πατάμε πάλι το κουμπί “+”. Στο παράθυρο που ανοίγει, στο πεδίο Interface επιλέγουμε το δεύτερο WAN Interface (WAN2). Στο πεδίο Address καταχωρούμε την IP διεύθυνση που θέλουμε να έχει η δεύτερη WAN θύρα ακολουθούμενη από το “/24”. Πατάμε το κουμπί “OK”.
Πατάμε μια ακόμα φορά το κουμπί “+”. Στο παράθυρο που ανοίγει, στο πεδίο Interface επιλέγουμε το Bridge interface που φτιάξαμε (LAN). Στο πεδίο Address καταχωρούμε την IP διεύθυνση που θέλουμε να έχει το LAN Bridge ακολουθούμενη από το “/24”. Πατάμε το κουμπί “OK”.
Επόμενο βήμα είναι να ορίσουμε τους DNS Servers. Στο αριστερό menu επιλέγουμε IP και μετά DNS. Στο νέο παράθυρο, στο πεδίο Servers καταχωρούμε τις IP διευθύνσεις των DNS Servers. Αν θέλουμε να βάλουμε περισσότερους από έναν, πατάμε το κάτω βελάκι που βρίσκεται δεξιά από το πεδίο και ανοίγει νέα γραμμή. Πατάμε το κουμπί “OK”.
Έπειτα πρέπει να φτιάξουμε έναν DHCP Server που θα δίνει αυτόματα IP διευθύνσεις στο LAN δίκτυο που φτιάξαμε.
Στο menu αριστερά επιλέγουμε IP και μετά DHCP Server. Στο παράθυρο που ανοίγει πατάμε το κουμπί “DHCP Setup” και στο νέο παράθυρο, στο πεδίο DHCP Server Interface επιλέγουμε το LAN Bridge (LAN). Πατάμε το κουμπί Next και στα επόμενα παράθυρα μέχρι να τελειώσει η διαδικασία. Για περισσότερες πληροφορίες σχετικά με την δημιουργία ενός DHCP Server μπορείτε να ανατρέξετε σε προηγούμενα άρθρα για τα οποία υπάρχουν τα αντίστοιχα links στο τέλος αυτού του οδηγού.
Επόμενο βήμα να φτιάξουμε στο firewall τους κανόνες που θα διέπουν τις 2 WAN θύρες.
Στο menu αριστερά επιλέγουμε IP και μετά Firewall. Στο παράθυρο που ανοίγει πηγαίνουμε στην σελίδα NAT και πατάμε το κουμπί “+”. Στο νέο παράθυρο, στην σελίδα General, στο πεδίο Chain επιλέγουμε srcnat και στο πεδίο Out. Interface επιλέγουμε το πρώτο WAN Interface (WAN1).
Πηγαίνουμε στην σελίδα Action και στο πεδίο Action επιλέγουμε masquerade. Πατάμε το κουμπί “OK”.
Πατάμε πάλι το κουμπί “+” και στο νέο παράθυρο, στην σελίδα General, στο πεδίο Chain επιλέγουμε srcnat και στο πεδίο Out. Interface επιλέγουμε το δεύτερο WAN Interface (WAN2).
Πηγαίνουμε στην σελίδα Action και στο πεδίο Action επιλέγουμε masquerade. Πατάμε το κουμπί “OK”.
Τέλος, θα ρυθμίσουμε το failover ώστε όλοι οι χρήστες να βγαίνουν από την WAN1 και να γυρνάνε στην WAN2 όταν υπάρχει πρόβλημα στην πρώτη γραμμή.
Πηγαίνουμε στο menu αριστερά και επιλέγουμε IP και μετά Routes. Στο παράθυρο που ανοίγει πατάμε το κουμπί “+” και στο νέο παράθυρο, στο πεδίο Dst. Address καταχωρούμε “8.8.8.8”. Στο πεδίο Gateway καταχωρούμε την IP διεύθυνση της συσκευής που μας συνδέει στο internet από την πρώτη γραμμή. Στο πεδίο Distance καταχωρούμε “1” και στο πεδίο Scope καταχωρούμε “10”. Πατάμε το κουμπί “OK”.
Πατάμε πάλι το κουμπί “+”. Στο νέο παράθυρο, στο πεδίο Dst. Address καταχωρούμε “8.8.4.4”. Στο πεδίο Gateway καταχωρούμε την IP διεύθυνση της συσκευής που μας συνδέει στο internet από την δεύτερη γραμμή. Στο πεδίο Distance καταχωρούμε “1” και στο πεδίο Scope καταχωρούμε “10”. Πατάμε το κουμπί “OK”.
Πατάμε πάλι το κουμπί “+”. Στο νέο παράθυρο, στο πεδίο Dst. Address αφήνουμε το “0.0.0.0/0”. Στο πεδίο Gateway καταχωρούμε “8.8.8.8”. Στο πεδίο Distance καταχωρούμε “1”, στο πεδίο Check Gateway επιλέγουμε ping και στο πεδίο Scope καταχωρούμε “30”. Πατάμε το κουμπί “OK”.
Πατάμε πάλι το κουμπί “+”. Στο νέο παράθυρο, στο πεδίο Dst. Address αφήνουμε το “0.0.0.0/0”. Στο πεδίο Gateway καταχωρούμε “8.8.4.4”. Στο πεδίο Distance καταχωρούμε “2”, στο πεδίο Check Gateway επιλέγουμε ping και στο πεδίο Scope καταχωρούμε “30”. Πατάμε το κουμπί “OK”.
Συγχαρητήρια. Έχετε ρυθμίσει το Mikrotik Router σας έτσι ώστε όλες οι συνδέσεις να γίνονται από τη μία γραμμή και αν αυτή έχει πρόβλημα, τότε να δρομολογούνται από την δεύτερη γραμμή.
ΣΗΜΕΙΩΣΕΙΣ
O παραπάνω οδηγός αφορά εκείνους που έχουν τις βασικές γνώσεις συνδέσεων δικτύου.
Τα προηγούμενα άρθρα θα τα βρείτε στα παρακάτω links:
Ρύθμιση ενός Mikrotik ως Router με DHCP Server με Master-Slave LAN (How to Mikrotik Basics) – Μέρος 1ο
Ρύθμιση Mikrotik ως Router με DHCP Server με χρήση Bridge (How to Mikrotik Basics) Μέρος 2ο
Ρύθμιση Mikrotik σαν Access Point Router με DHCP Server (How to Mikrotik Basics) – Μέρος 3ο
Βαθμός δυσκολίας 1-10 = 5
Χρόνος προγραμματισμού = 20 λεπτά
Καλή επιτυχία!
Το νούμερο 1 κατάστημα τεχνολογίας