Ρύθμιση Mikrotik ως Hotspot
Για το άρθρο αυτό θεωρούμε πως έχει γίνει πρώτα το βήμα που κάνει το Mikrotik Router με DHCP Server. Αν αυτό δεν έχει γίνει, διαβάστε ένα από τα προηγούμενα άρθρα αυτής της σειράς. Links για τα προηγούμενα άρθρα θα βρείτε στο τέλος αυτού του οδηγού.
Ήρθε λοιπόν η ώρα να δείξουμε πως να κάνετε τις βασικές ρυθμίσεις έτσι ώστε το Mikrotik Router να γίνει και HotSpot.
Ανοίγουμε πάλι το Winbox, βρίσκουμε το Mikrotik router στην λίστα, το επιλέγουμε πατώντας κλικ πάνω στην MAC Address και πατάμε το κουμπί Connect.
Μόλις ανοίξει το κεντρικό παράθυρο, πηγαίνουμε στο menu αριστερά επιλέγουμε IP και μετά Hotspot. Στο παράθυρο που ανοίγει, στην πρώτη σελίδα Servers, πατάμε το κουμπί HotSpot Setup. Στο νέο παράθυρο, στο πεδίο HotSpot Interface επιλέγουμε το bridge που είχαμε δημιουργήσει στα δύο προηγούμενα άρθρα με την ονομασία “LOCAL” ή το master LAN Interface που είχαμε ορίσει στο πρώτο άρθρο. Κατόπιν, πατάμε το κουμπί Next.
Στο επόμενο παράθυρο, αποδεχόμαστε πατώντας το κουμπί Next, την διεύθυνση IP του bridge “LOCAL” ή του master LAN Interface, ακολουθούμενη από το “/24”.
Στο επόμενο, αποδεχόμαστε πατώντας το κουμπί Next, την δεξαμενή (address pool) από την οποία θα δίνει διευθύνσεις το HotSpot.
Στο επόμενο παράθυρο απλά πατάμε το κουμπί Next.
Το ίδιο κάνουμε και στο επόμενο παράθυρο.
Στο επόμενο παράθυρο αποδεχόμαστε τους DNS Servers που μας προτείνονται πατώντας το κουμπί Next.
Στο επόμενο παράθυρο, στο πεδίο DNS Name, δίνουμε ένα όνομα για τον HotSpot Server που φτιάχνουμε. Το όνομα αυτό πρέπει να έχει τη μορφή ενός URL και υπόκειται στους κανόνες με τους οποίους ορίζεται ένα URL. Αν το αφήσουμε κενό, σαν όνομα θα φαίνεται η διεύθυνση IP του Local Interface (LOCAL ή master LAN). Κατόπιν πατάμε το κουμπί Next.
Στο επόμενο παράθυρο δημιουργούμε τον administrator χρήστη του HotSpot δίνοντάς του όνομα (Name of Local HotSpot User) και κωδικό (Password for the User). Αφού καταχωρήσουμε τα στοιχεία πατάμε το κουμπί Next.
Στο τέλος πατάμε το κουμπί “OK”.
Πηγαίνουμε στην σελίδα Server Profiles και επιλέγουμε με διπλό κλικ την γραμμή hsprof1. Στο νέο παράθυρο πηγαίνουμε στην σελίδα Login και στο πεδίο Login By φροντίζουμε ώστε να είναι επιλεγμένα τα:
- HTTP CHAP
- HTTP PAP
- MAC Cookie
- Cookie
- HTTPS
- Trial
Το MAC Cookie το επιλέγουμε αν θέλουμε να μην ζητάει ξανά username και password από τον χρήστη όταν προσπαθεί να συνδεθεί ξανά μέσα στο χρονικό διάστημα που έχουμε ορίσει στο HotSpot Profiles, παρά μόνο την πρώτη φορά.
Το Trial το επιλέγουμε αν θέλουμε να έχουμε χρήστες που θα μπαίνουν για ένα ορισμένο χρονικό διάστημα χωρίς να έχουμε φτιάξει συγκεκριμένο χρήστη γι’ αυτούς. Αν το επιλέξουμε, έχουμε την δυνατότητα να ορίσουμε το χρονικό διάστημα που θα αφήνει τον χρήστη ενεργό στο πεδίο Trial Uptime Limit. Στο πεδίο Trial Uptime Reset βάζουμε το χρονικό διάστημα που πρέπει να περάσει μέχρι αυτός ο χρήστης να μπορέσει να ξανακάνει login.
Όταν τελειώσουμε πατάμε το κουμπί “OK”.
Πηγαίνουμε στην σελίδα Users και πατώντας το κουμπί “+” ανοίγει παράθυρο στο οποίο μπορούμε να φτιάξουμε έναν καινούριο χρήστη για το HotSpot. Στο πεδίο Name βάζουμε το όνομα του χρήστη και στο πεδίο Password βάζουμε τον κωδικό με τον οποίο θα κάνει login ο χρήστης.
Αν επιθυμούμε μπορούμε να βάλουμε στο πεδίο Address την διεύθυνση IP του χρήστη (αν έχει σταθερή IP) και στο πεδίο MAC Address να βάλουμε την mac address της συσκευής με την οποία θα κάνει login ο χρήστης (αν θέλουμε να κάνει login από συγκεκριμένη συσκευή).
Όταν τελειώσουμε πατάμε το κουμπί “OK”.
Επαναλαμβάνουμε την διαδικασία για όσους χρήστες θέλουμε να χρησιμοποιούν τις υπηρεσίες του HotSpot.
Πηγαίνουμε στην σελίδα User Profiles και πατάμε διπλό κλικ στην γραμμή default. Στο παράθυρο που ανοίγει, στο πεδίο Address Pool επιλέγουμε το DHCP Pool από το οποίο θα παίρνουν διευθύνσεις οι χρήστες που χρησιμοποιούν το συγκεκριμένο profile. Στο πεδίο Shared Users επιλέγουμε μέχρι πόσα ταυτόχρονα logins μπορεί να κάνει ο χρήστης με το ίδιο username.
Αν θέλουμε μπορούμε να βάλουμε όριο στο bandwidth σε όσους χρήστες χρησιμοποιούν αυτό το profile. Στο πεδίο Rate Limit (rx/tx) βάζουμε το όριο, πρώτα για το upload, μετά μια κάθετο (/) και μετά για το download. Πχ, αν θέλουμε οι χρήστες να έχουν όριο 1Mbit Down και 512Kbit Up βάζουμε “512k/1M”.
Στο πεδίο Session Timeout μπορούμε να ορίσουμε το μέχρι πόση ώρα θα μπορεί να μείνει συνδεδεμένος ο χρήστης μέχρι να του ξαναζητήσει να κάνει login.
Στην σελίδα Advertise, αν επιλέξουμε το πεδίο Advertise, ενεργοποιούνται τα επιπλέον πεδία. Στο πεδίο Advertise URL μπορούμε να καταχωρήσουμε σελίδες που θέλουμε να βλέπουν οι χρήστες που χρησιμοποιούν το συγκεκριμένο User Profile, πριν κάνουν login. Στο πεδίο Advertise Timeout επιλέγουμε τον χρόνο που θα είναι ενεργή η διαφημιστική σελίδα. Μόλις τελειώσουμε πατάμε το κουμπί “OK”.
Αν θέλουμε να εξαιρέσουμε κάποια συσκευή από το HotSpot, να συνδέεται δηλαδή χωρίς να πρέπει να δώσει username και password, πηγαίνουμε στην σελίδα IP Bindings και πατάμε το κουμπί “+”.
Στο παράθυρο που ανοίγει βρίσκουμε το πεδίο MAC Address και πληκτρολογούμε την MAC διεύθυνση της συσκευής.
Στο πεδίο Type επιλέγουμε bypassed.
Πατάμε το κουμπί Comment και στο Comment Box που ανοίγει πληκτρολογούμε το όνομα της συσκευής.
Τέλος πατάμε το κουμπί “OK” και στα δύο παράθυρα που ανοίξαμε.
Επαναλαμβάνουμε την διαδικασία για όσες συσκευές θέλουμε να εξαιρέσουμε από το HotSpot.
Τέλος, αν πάμε στο menu αριστερά και επιλέξουμε Files, στο παράθυρο που θα ανοίξει θα δούμε να έχει δημιουργηθεί ένας φάκελος με την ονομασία hotspot. Αυτός ο φάκελος περιέχει όλες τις σελίδες που εμφανίζονται στο HotSpot που δημιουργήσαμε. Μπορούμε να πάρουμε τον φάκελο με το ποντίκι και να τον σύρουμε (drag & drop) στην επιφάνεια εργασίας. Εκεί έχουμε την δυνατότητα να επεξεργαστούμε αυτές τις σελίδες με χρήση απλής HTML. Όταν τελειώσουμε σέρνουμε τον φάκελο πίσω στο WinBox, στην αρχική του θέση. Έτσι θα εμφανίζονται οι σελίδες του HotSpot με τη μορφή που εμείς επιθυμούμε.
Τον τρόπο για να παραμετροποιήσετε τις default σελίδες του HotSpot Manager θα τον βρείτε σε επόμενο άρθρο.
Συγχαρητήρια. Έχετε πλέον δημιουργήσει το HotSpot για να επιτρέπετε την χρήση του δικτύου μόνο από όσους εσείς επιθυμείτε.
ΣΗΜΕΙΩΣΕΙΣ
O παραπάνω οδηγός αφορά εκείνους που έχουν τις βασικές γνώσεις συνδέσεων δικτύου.
Τα προηγούμενα άρθρα θα τα βρείτε στα παρακάτω links:
Ρύθμιση ενός Mikrotik ως Router με DHCP Server με Master-Slave LAN (How to Mikrotik Basics) – Μέρος 1ο
Ρύθμιση Mikrotik ως Router με DHCP Server με χρήση Bridge (How to Mikrotik Basics) Μέρος 2ο
Ρύθμιση Mikrotik σαν Access Point Router με DHCP Server (How to Mikrotik Basics) – Μέρος 3ο
Βαθμός δυσκολίας 1-10 = 4
Χρόνος προγραμματισμού = 15 λεπτά
Καλή επιτυχία!
Το νούμερο 1 κατάστημα τεχνολογίας

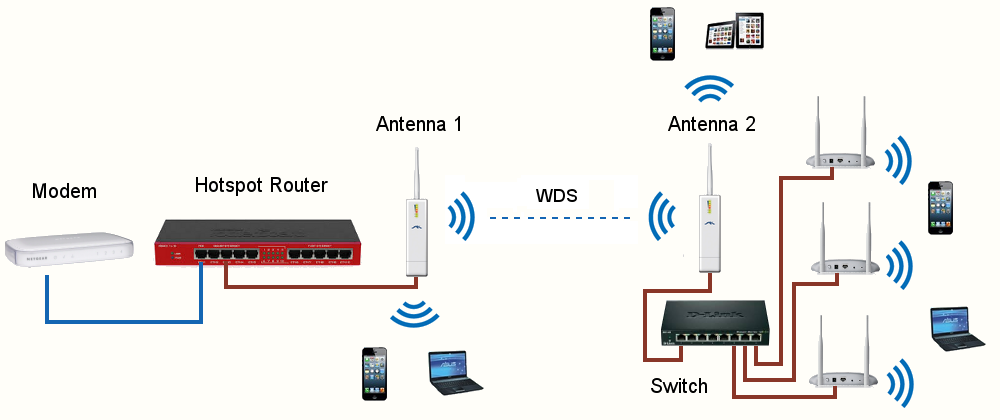
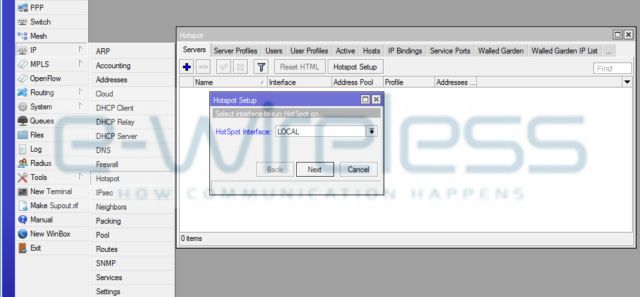
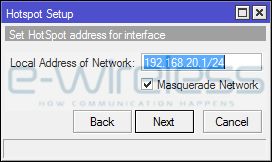
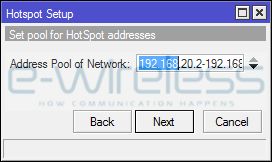

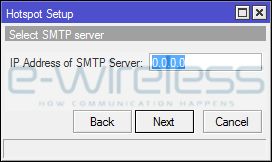
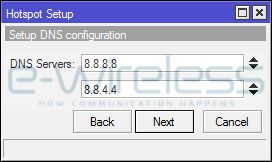
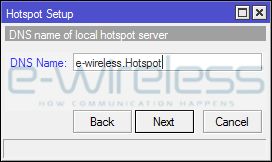
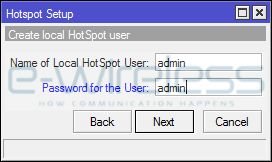

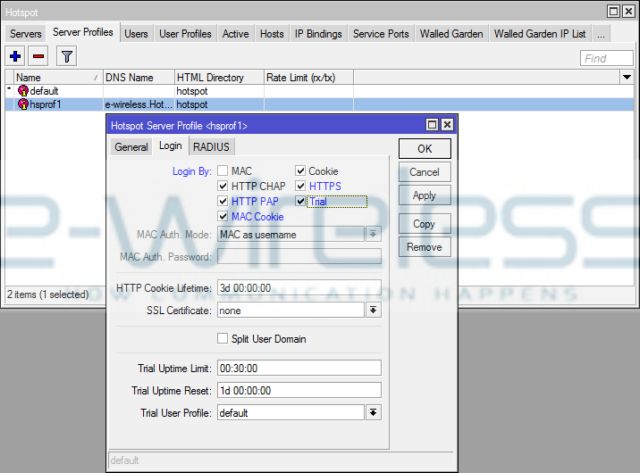
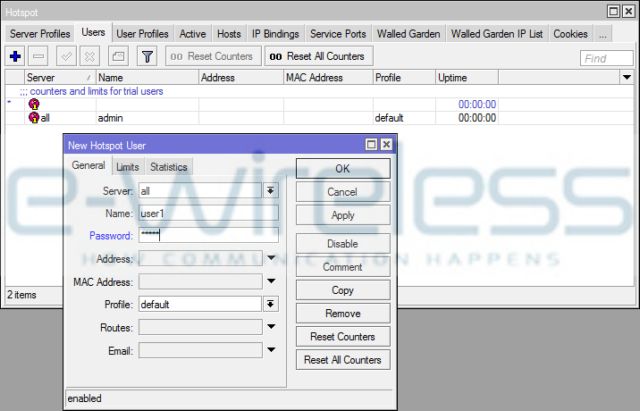
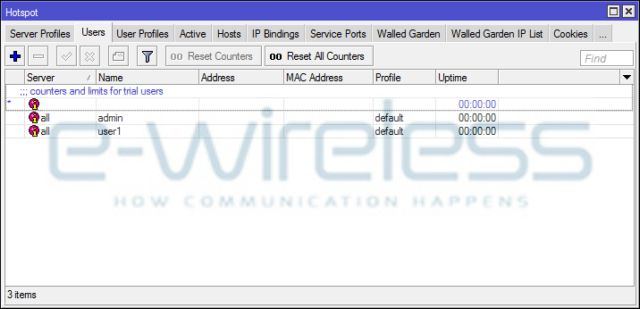
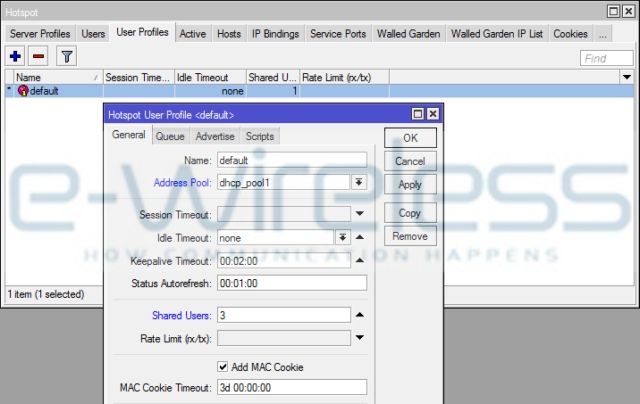

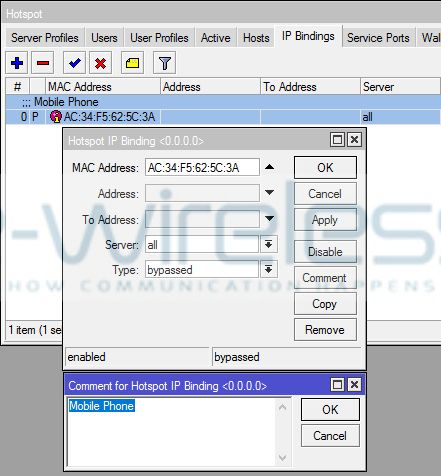
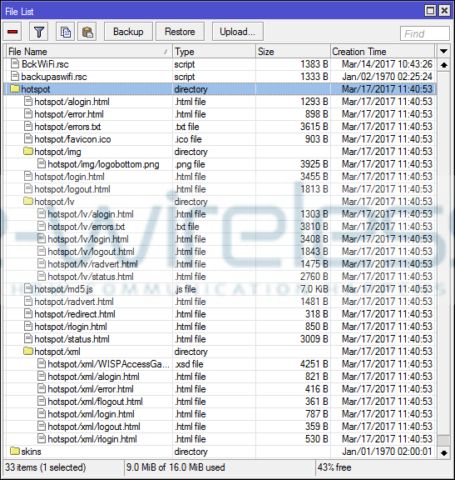



2 Σχόλια
εγω θελω να φτιαξω ενα captive portal και καθε φορα που συνδεεται μια συσκευη ασυρματα να ζηταει authorizing και να γινεται ανακαταευθυνση σε μια συγκεκριμενη ιστοσελιδα που θα το ορισω εγω.αν για καποιο λογο βγεις απο την ιστοσελιδα που θα γινει η ανακτευθυνση και αποσυνδεση απο το access point και ξανασυνδεθεις να σσου ζηταει παλι authorizing και να σου ξανακανει την ανακατεθυνση.στην ουσια δλδ οταν αποσυνδεθει μια συσκευη να μην θυμαται την mac adress,εχει αυτην την δυνατοτητα προγραμματισμου το mikrotik?
Οι Mikrotik συσκευές με τον κατάλληλο προγραμματισμό μπορούν να κάνουν αυτό που θέλετε.